Shout out to mightpossibly for putting this excellent tutorial together over on Hive. Thanks for letting us repost this for all in The Uplift to learn from and share.
This tutorial will focus on how to get predictable color outcomes in your images when installing them in The Uplift World. It will not cover how to correctly size your images etc. There are already good tutorials for this available in The Uplift Discord server.
I’ll admit I was a bit diappointed after the delivery of my first picture installation on one of my plots in The Uplift. I had ordered one of my favorite photos installed – Here’s how it came out:
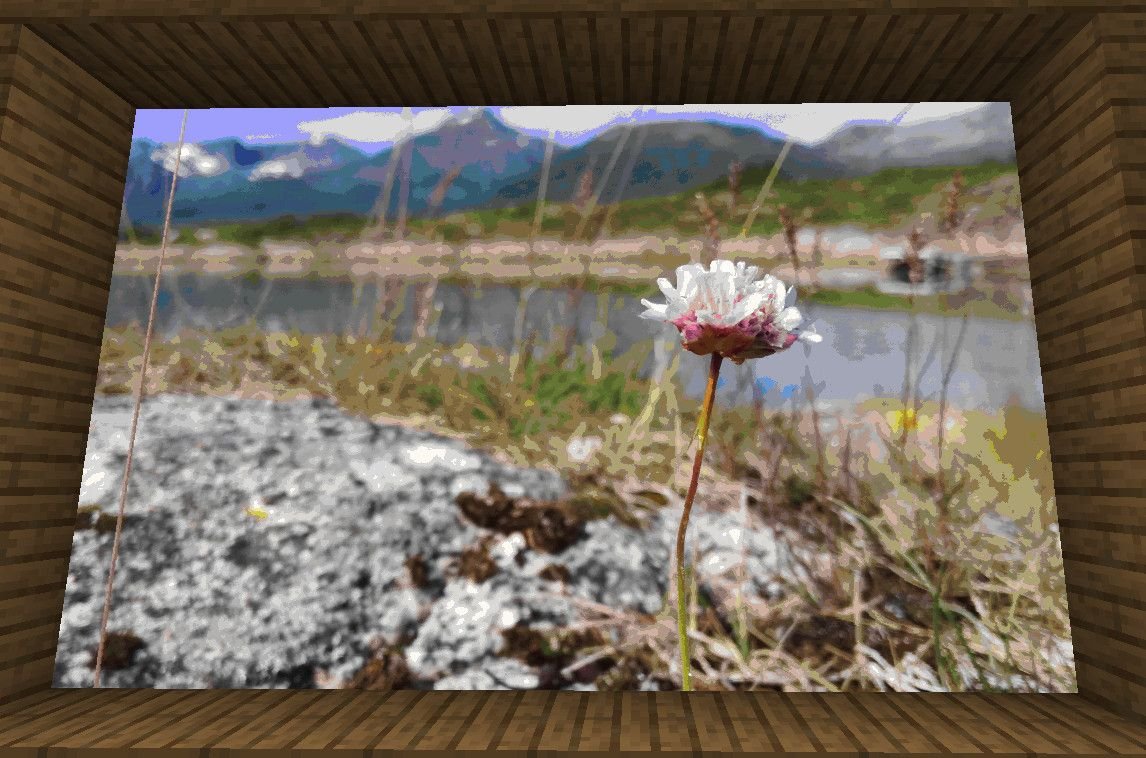
And here’s the original that I sent in to Uplift-service:

The result wasn’t terrible, but definitely not the same as the original. And I’ll admit I was surprised of the poor result, even if I probably should have known better.
So.. Since each picture install costs 400k Upliftium (and I don’t have a whole lot of it), I figured I need a way to see how any picture would look in-game BEFORE installing them, so as to avoid any future surprises like this. And I’m happy to say I found a solution that works close to perfectly. I hope the following will be helpful for any Uplifter looking to do a picture install for the first (or whatever’th) time
Background info
The reason we get unexpected outcomes when it comes to the colors in our images, is because Minecraft only supports a limited number of colors (about 233 specific colors as of v1.16.5). So when a picture is installed, and a color that is not one of those 233 colors are present, they are automatically converted to the color closest to that in the available palette.
So for us to be in full control of the outcome, we need to convert our image to the Minecraft color palette before installation.
After doing a bit of searching, I found this page on a site called Lospec.com, which supposedly contains a downloadable color palette for Minecraft 1.16.4 (lospec.com), that can be imported into any image editing software, including PhotoShop and GIMP (gimp.org). The latter is my preferred image editing software to use, as it’s free and open source software and runs on any operating system. It is also the software I’ll be using for the rest of this tutorial, but the same principles will work in whatever editing software you prefer to use.
PS: If you prefer to not download anything from random websites, here’s the entire color palette in a regular image, so that you create your own custom palette. Though this is a bit more tedious than just downloading the palette from the above link, it will also get the job done.

Step-by-step (in GIMP)
1 Download the color palette (or create a custom color palette using the colors in the image above)
2. Start GIMP
3. Open the Palettes Dialog (Windows > Dockable Dialogs > Palettes).
4. Right click anywhere in the Palettes window and select Import Palette. Select the Palette you downloaded in step 1.
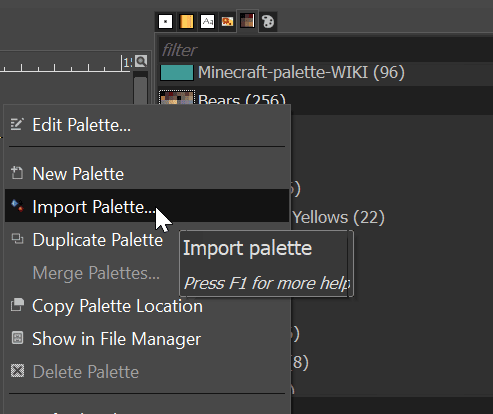
You now have the Minecraft 1.16.4 color palette installed, and can start working on your image.
5. Open your image.
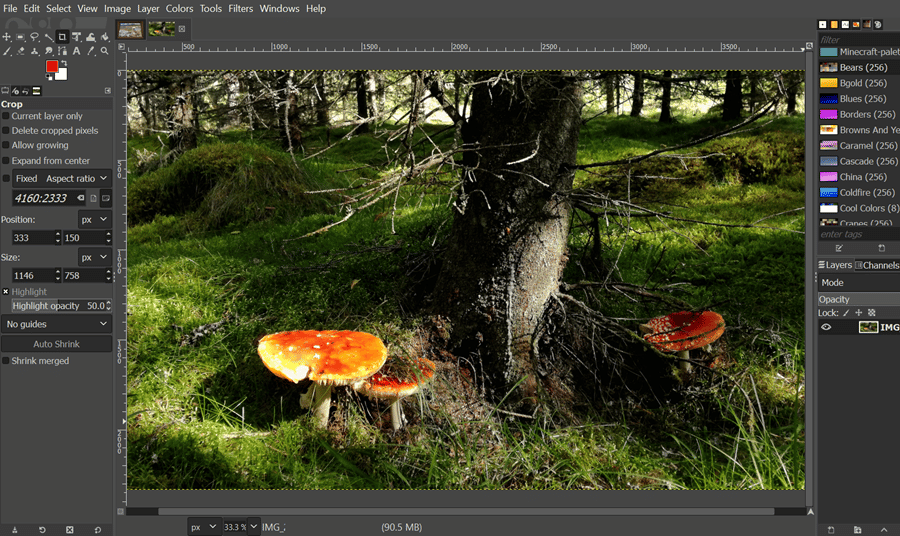
6. Select Image > Mode > Indexed
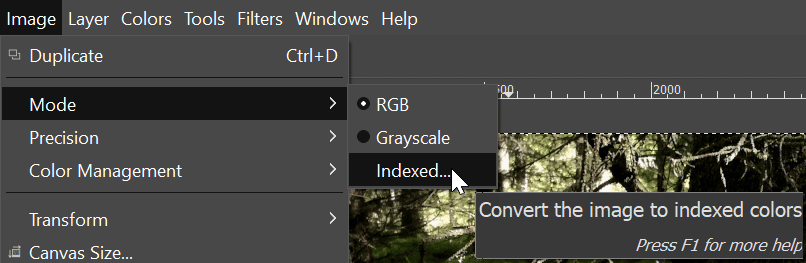
7. Select Use Custom Palette and select your imported/created Minecraft color palette
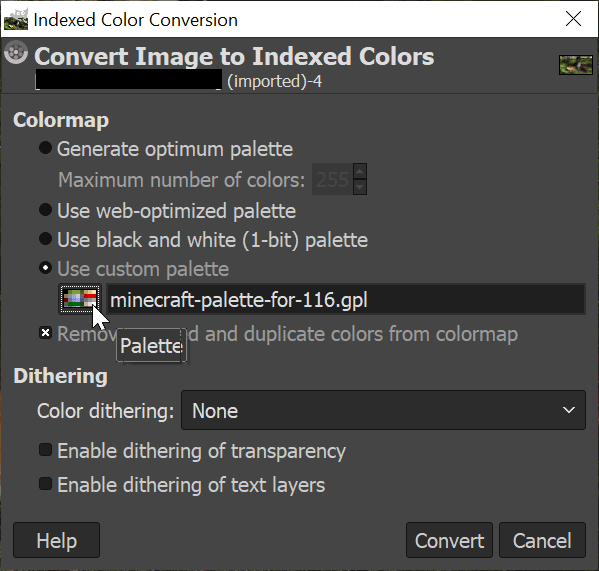
8. Final step, click Convert. All the colors in your image are now converted to the closest corresponding colors available in Minecraft. That is to say, what you are looking at now is how it will look in-game. You may now tweak your image further to optimize it, but that’s beyond the scope of this tutorial.

All the best,
@mightpossibly
*****
Of course we had to wander over and get some in world shots of all these beautiful photo installs. Here are a few to give you a taste of what is only beginning over at 2250, 2750 in UpLuft.
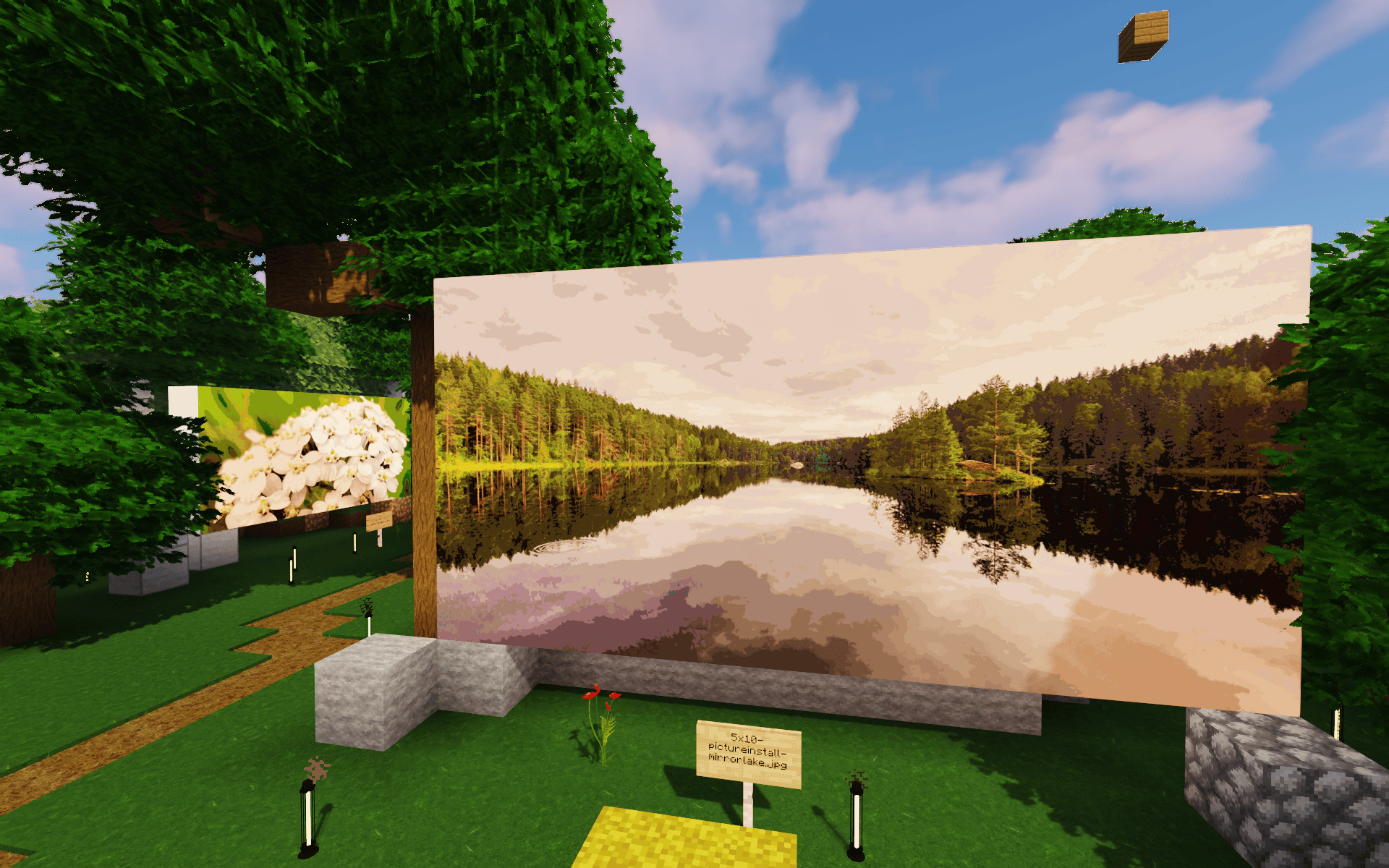
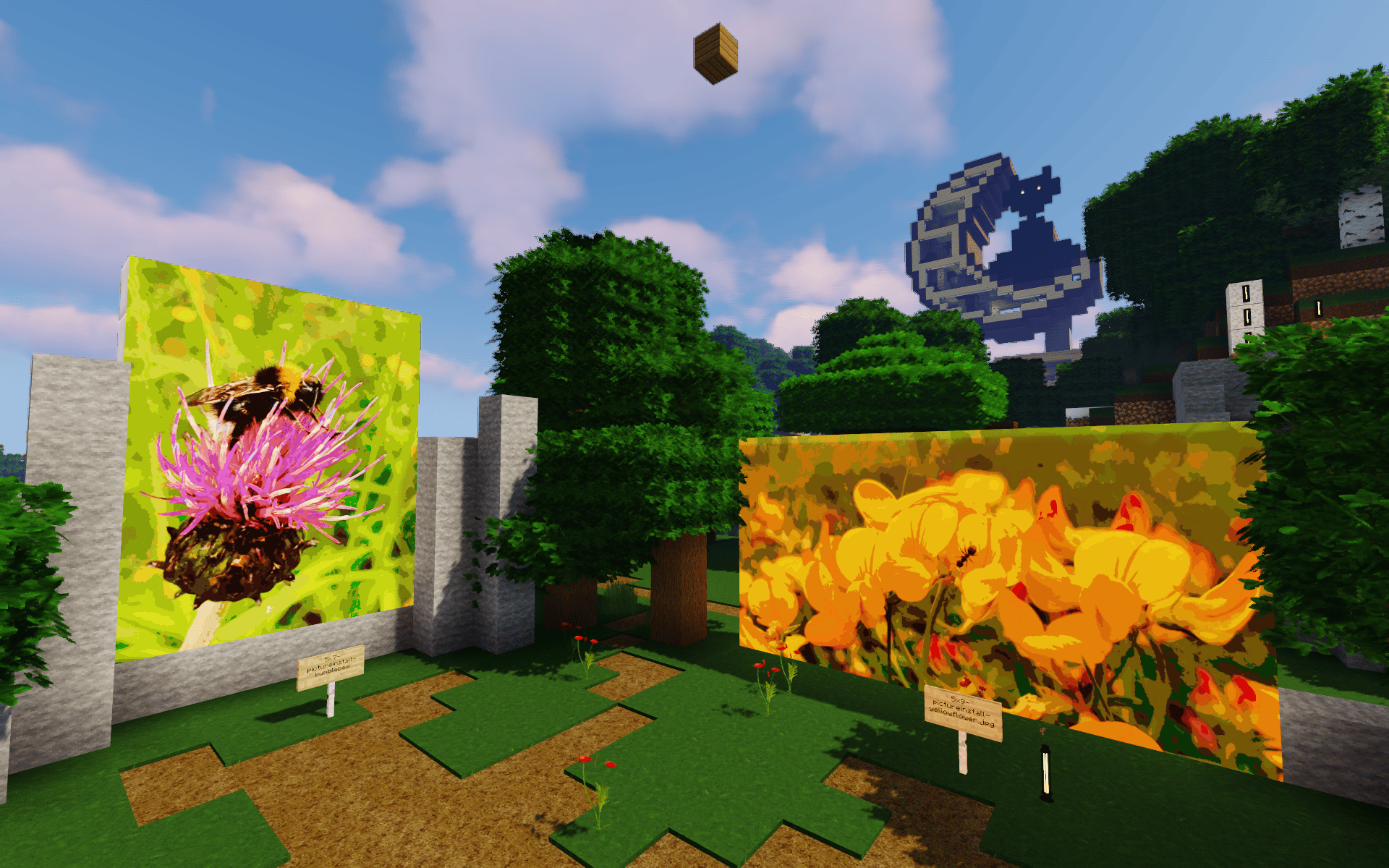
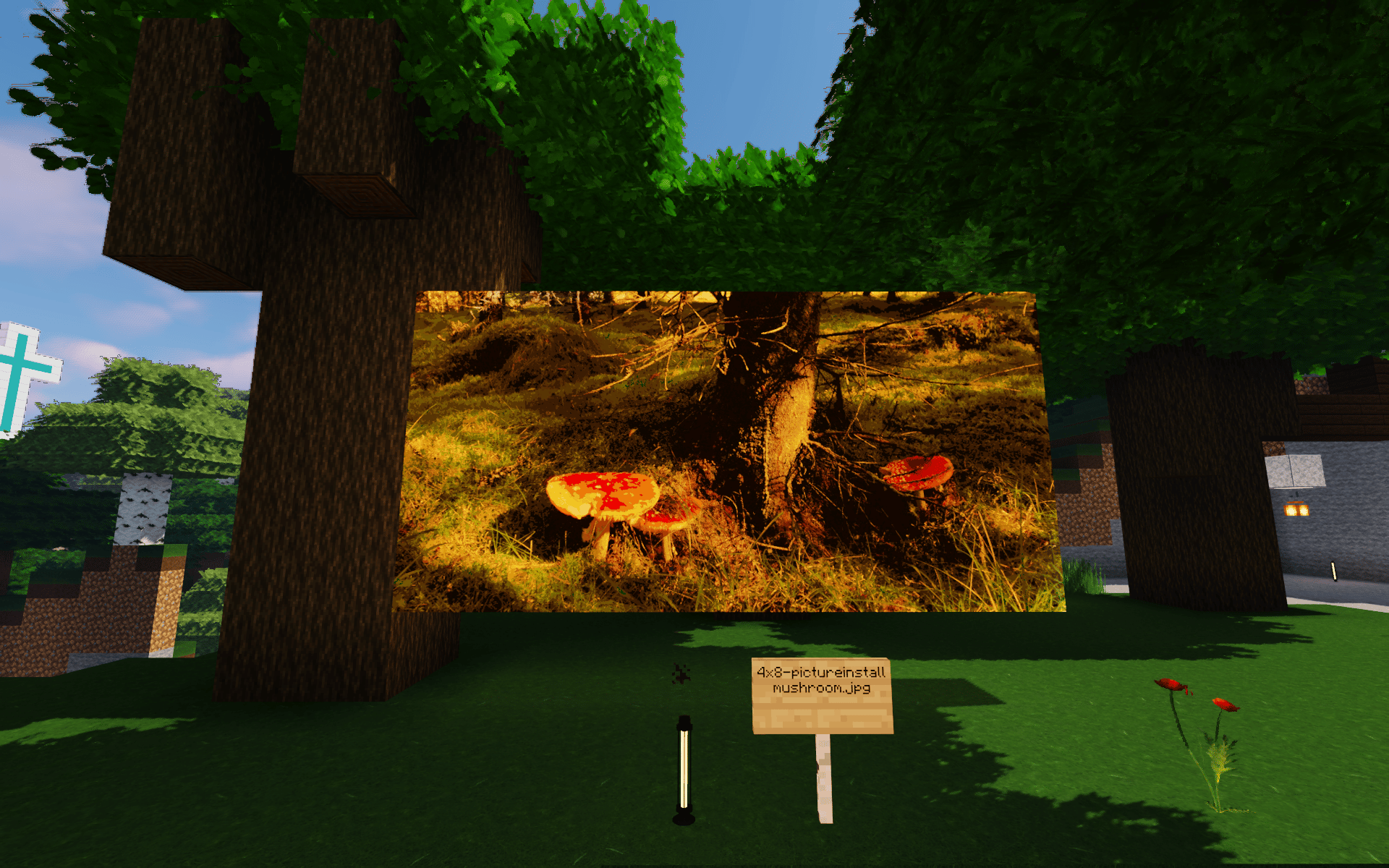
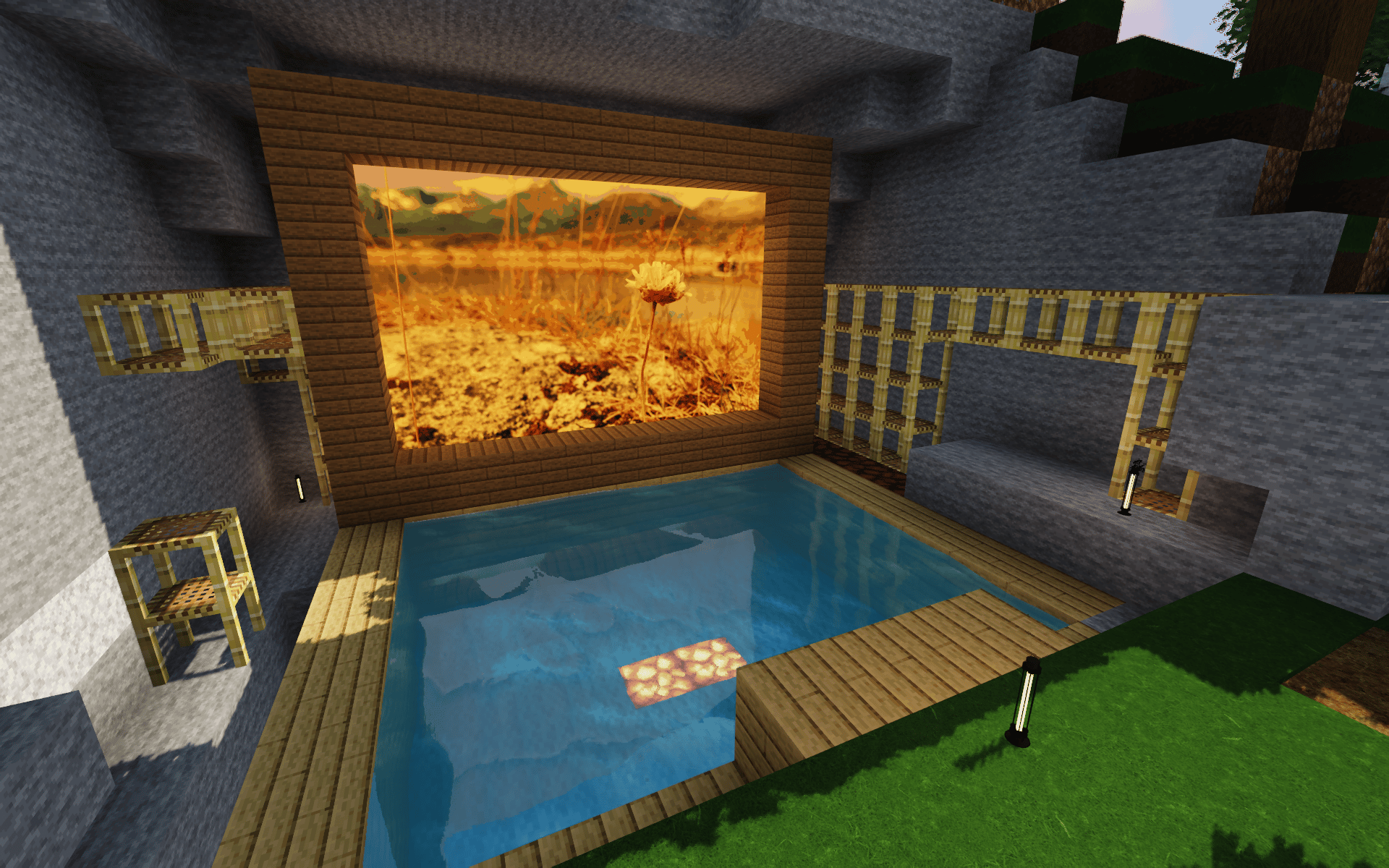
Special thanks to mightpossibly for not only putting this amazing tutorial together over on Hive, but also giving us permissions to share it here on WhereWeHideAllTheAlpha.com. Please do support the original and the author by taking a jaunt over to the
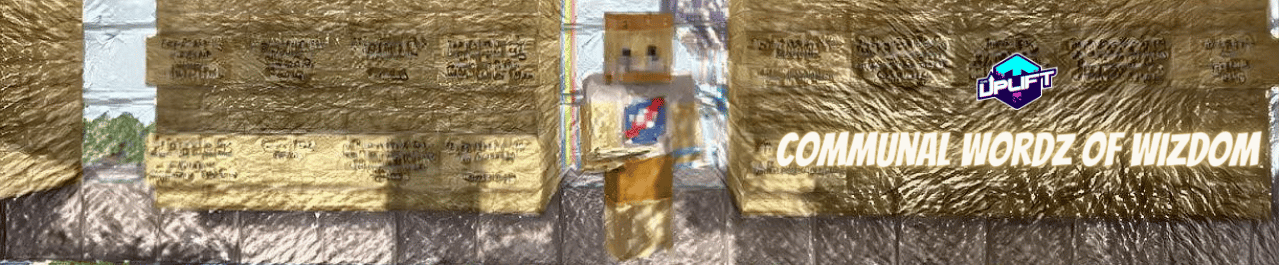
Communal Wordz of Wizdom takes a more analytical approach to breaking down various aspects of things happening within The Uplift World metaverse. Whether it be community conversations, perceptions and perspectives on various topics, or a review to be understood and improved upon, this series aims at keeping the community informed of all that is happening beyond simple gameplay.
The Uplift World Official Links
- Homepage: https://theuplift.world/
- White Paper: https://upliftworld.gitbook.io/upliftworld-whitepaper
- The Uplift World Maps: https://worldmaps.theuplift.world/OldWorld#world;flat;-1258,64,894;0
- Telegram Announcements: https://t.me/theuplift
- Discord: https://discord.gg/6nsQ95Y7mu
- Twitter: https://twitter.com/theupliftworld
- Instagram: https://www.instagram.com/theupliftworld
- Facebook: https://m.facebook.com/Theupliftworld.metaverse/
- TheUpLifters YouTube: https://www.youtube.com/watch?v=ohVIIu-RV
- TheUpLifters Twitch: https://www.twitch.tv/theuplifters


